Currently, Quercus does not have a Journal tool available, but you can use a graded individual group discussion to create a journal assignment that allows students to submit posts that will only be seen by the instructor, and that the instructor can provide feedback for.
To do this, you would begin by creating individual groups by following the instructions below.
Part 1: Create individual student groups
Part 2: Create a graded group discussion
Below are instructions for creating a graded group discussion:
1. Go to Discussions in the course menu.
2. Click on the + Discussion button.
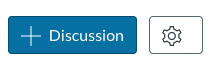
3. Fill out the name of the journal assignment in the "Topic Title" field and the instructions for the assignment in the rich content editor box.
4. Verify the other discussion ""Options", ensuring that you check the box next to "Graded".
5. Next to "Group Discussion", check the "This is a Group Discussion" box, and choose the "Group" Set that you created earlier from from the drop-down menu.
6. Enter the assignment settings, including the "Points Possible".
7. Enter the availability dates for the graded group discussion, if applicable.
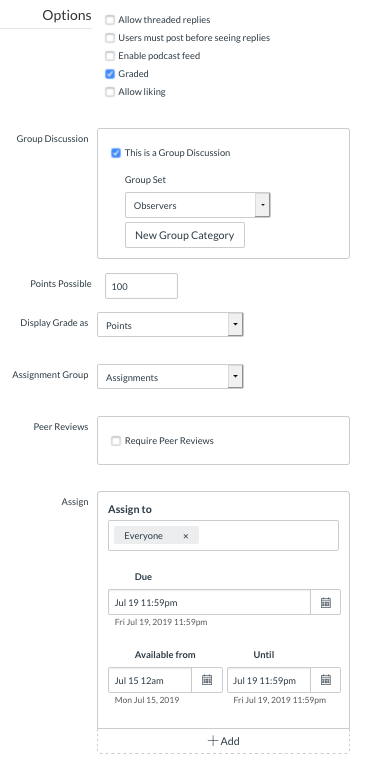
8. Click the Save button to continue editing at a later time or the Save & Publish button to make the discussion visible to students and to create a grade column in the Gradebook.
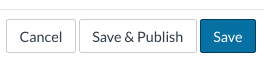
The students will now be able to access this graded group discussion by either selecting Discussions from their course menu, or from their Group Homepage menu.
Grading Journal Assignments using individual graded groups discussions
Instructors can access the journal assignments/graded discussions and provide replies to student posts by either going to the graded discussion within each student's Group Homepage, or clicking on Discussions or Assignments from the course menu.
Instructors can view journal entries, provide comments and grades. They can access the SpeedGrader for the assignment by selecting Discussions or Assignments from the course menu, selecting the journal assignment/graded discussion and then clicking on the 3 dots (next to the "Edit" button) and then the SpeedGrader link. They can also access the posts by going to Grades from the course menu and hovering their mouse next to the grade column header for the journal assignment/graded discussion and clicking on the arrow, and then on the SpeedGrader link.
Note: Instructors can only assign a mark to the entire journal assignment/graded discussion, and not each individual discussion post.